리눅스 서버의 운영체제에 접속하기 위해 대부분은 SSH(Secure Shell)을 사용한다.
하지만 서버가 인터넷에 노출되어 있는 경우 이렇게 SSH 서비스 접속을 허용하는 것은 꽤나 큰 위험이 된다.
이 때 가장 손쉽게 적용할 수 있는 것이 바로 개인정보보호법에서 요구하는 안전한 인증수단인 OTP이다.
그래서 이번 포스팅에서는 리눅스 서버 운영체제에 안전한 인증수단인 OTP,
그 중에서도 Free하게 사용 가능한 구글 OTP를 적용하는과정을 실습하겠다.
Ubuntu Linux에 구글 OTP 모듈 설치하기
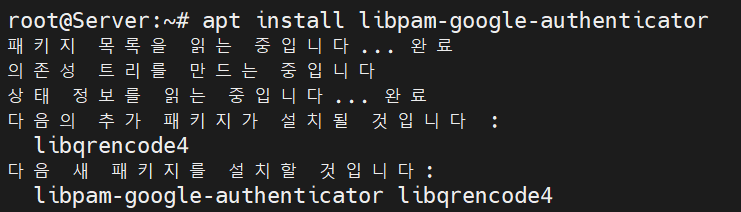
당연히 Google Authenticator은 root 계정의 권한으로 설치해야 한다.
구글 OTP를 사용하여 접속할 계정에서 Google Authenticator 설정
이 단계를 진행하기 이전에 반드시 스마트폰에 Google OTP 앱을 설치하여야 한다.
Google OTP는 타임베이스의 1회용 비밀번호를 스마트폰에 설치한 Google OTP앱과 서버에 로그인할 때
서버에 설치된 Google Authenticator가 동시에 만들어 서로 비교하는 방식으로 인증을 수행하게 된다.
즉, 1회용 비밀번호를 만들 때 서버와 스마트폰의 통신은 없다.
다만 1회용 비밀번호를 만들 때 스마트폰과 서버가 서로 동일한 시크릿키(Secret Key)를 기준으로 만들어
보안을 유지하게 된다.
그래서 서버의 Google Authenticator 를 설치할 때 가장 중요한 것이 바로 이 시크릿 키를 스마트폰의 구글 OTP앱과
서버가 나누어 공유하는 과정이다.
💡 구글에서는 이 시크릿 키를 사용자 계정마다 만드는데 💡
“서버의 구글 OTP를 사용할 사용자 계정에서 Google Authenticator 초기화” 를 수행하고
이 때 QR 코드를 사용해 스마트폰의 구글 OTP 앱에 시크릿키를 공유하는 방법을 사용한다.
OS 계정에 Google Authenticator 설정하기

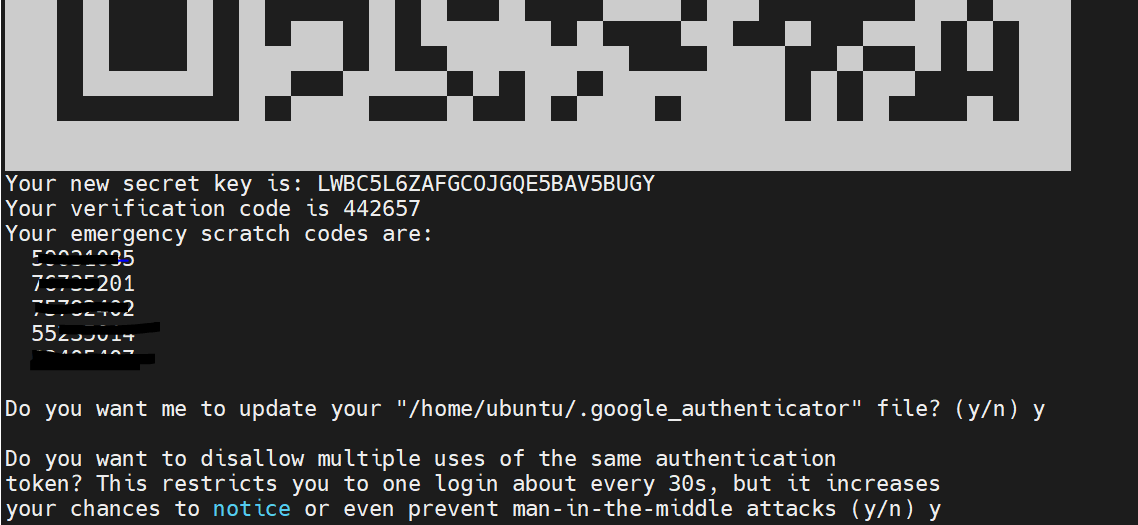
아래 사진을 보면 Secrekey와 이 시크릿 키 분실 시 복구할 수 있는 스크래치 코드를 보여준다.
(최소한 스크래치 코드는 잘 보관하길 바란다.)
그리고 중간에 실제 QR 코드가 큼지막하게 나온다. 이 QR 코드를 구글 OTP 앱을 실행해 + 표시를 터치해 등록해 준다.
그러면 구글 OTP에 해당 서버가 제목으로 되어 있는 1회용 비밀번호가 바로 표시되기 시작한다.
서버의 PAM 파일과 SSHD 설정 변경하기
로그인 과정에서 구글 OTP 인증과정을 실행시키기 위해
다음과 같이 PAM 설정 파일 중 sshd 파일에 설정 문구를 추가한다.

다음은 /etc/ssh/sshd_config 파일을 수정한다.
이 파일의 위치는 설치 방법에 따라, 운영체제 버전에 따라 조금 다를 수 있다.
다음의 4개의 옵션을 찾아 아래와 같이 수정한다.
- UsePAM yes
- ChallengeResponseAuthentication yes
Google OTP는 사실 Challenge-Response 방식의 인증은 아니지만 sshd가 운영체제 인증에 추가해 적용되는
2차 비밀번호를 입력받기 위해 ChallengeResponseAuthentication 옵션을 yes 로 변경해야 하는 것으로 보인다.
그리고 두 옵션 외에 하나를 더 변경하라고 하는 경우가 있는데...
본인은 두 옵션만 변경하면 다른 옵션을 건드리지 않아도 문제 없이 동작하였다.
그리고 나서 sshd 서비스를 재구동 한다.
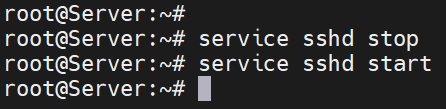
구글 OTP로 로그인하기
해당 서버에 ssh 접속을 시도하고 Google Authenticator를 설정한 계정의 ID를 입력한다.
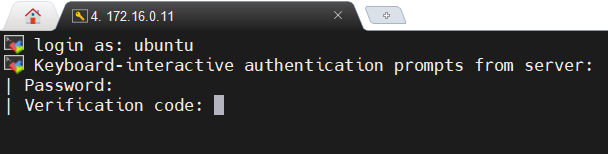
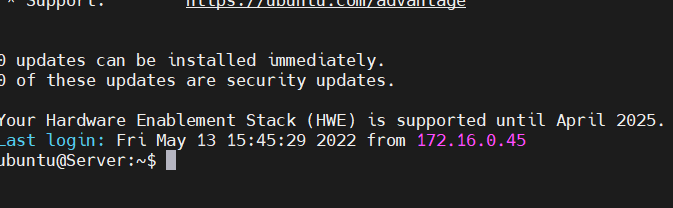
'DevOps > Linux_리눅스' 카테고리의 다른 글
| [Linux] chage 사용자 패스워드 만기 정보 관리 (0) | 2023.04.03 |
|---|---|
| [Linux] LVM 용량 추가 및 축소 (0) | 2023.04.02 |
| [Linux] 사용자 계정 생성 (useradd, usermod) (0) | 2023.03.09 |
| [Linux] repo 설정 (yum repository) (0) | 2023.01.10 |
| [Linux] nmcli/nmtui (1) | 2023.01.09 |
리눅스 서버의 운영체제에 접속하기 위해 대부분은 SSH(Secure Shell)을 사용한다.
하지만 서버가 인터넷에 노출되어 있는 경우 이렇게 SSH 서비스 접속을 허용하는 것은 꽤나 큰 위험이 된다.
이 때 가장 손쉽게 적용할 수 있는 것이 바로 개인정보보호법에서 요구하는 안전한 인증수단인 OTP이다.
그래서 이번 포스팅에서는 리눅스 서버 운영체제에 안전한 인증수단인 OTP,
그 중에서도 Free하게 사용 가능한 구글 OTP를 적용하는과정을 실습하겠다.
Ubuntu Linux에 구글 OTP 모듈 설치하기
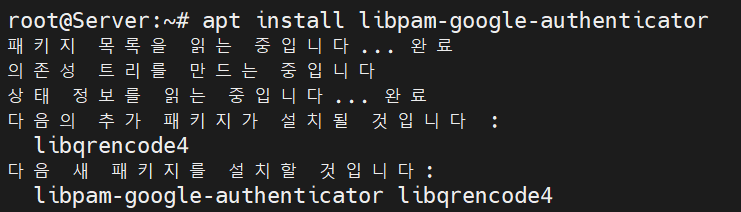
당연히 Google Authenticator은 root 계정의 권한으로 설치해야 한다.
구글 OTP를 사용하여 접속할 계정에서 Google Authenticator 설정
이 단계를 진행하기 이전에 반드시 스마트폰에 Google OTP 앱을 설치하여야 한다.
Google OTP는 타임베이스의 1회용 비밀번호를 스마트폰에 설치한 Google OTP앱과 서버에 로그인할 때
서버에 설치된 Google Authenticator가 동시에 만들어 서로 비교하는 방식으로 인증을 수행하게 된다.
즉, 1회용 비밀번호를 만들 때 서버와 스마트폰의 통신은 없다.
다만 1회용 비밀번호를 만들 때 스마트폰과 서버가 서로 동일한 시크릿키(Secret Key)를 기준으로 만들어
보안을 유지하게 된다.
그래서 서버의 Google Authenticator 를 설치할 때 가장 중요한 것이 바로 이 시크릿 키를 스마트폰의 구글 OTP앱과
서버가 나누어 공유하는 과정이다.
💡 구글에서는 이 시크릿 키를 사용자 계정마다 만드는데 💡
“서버의 구글 OTP를 사용할 사용자 계정에서 Google Authenticator 초기화” 를 수행하고
이 때 QR 코드를 사용해 스마트폰의 구글 OTP 앱에 시크릿키를 공유하는 방법을 사용한다.
OS 계정에 Google Authenticator 설정하기

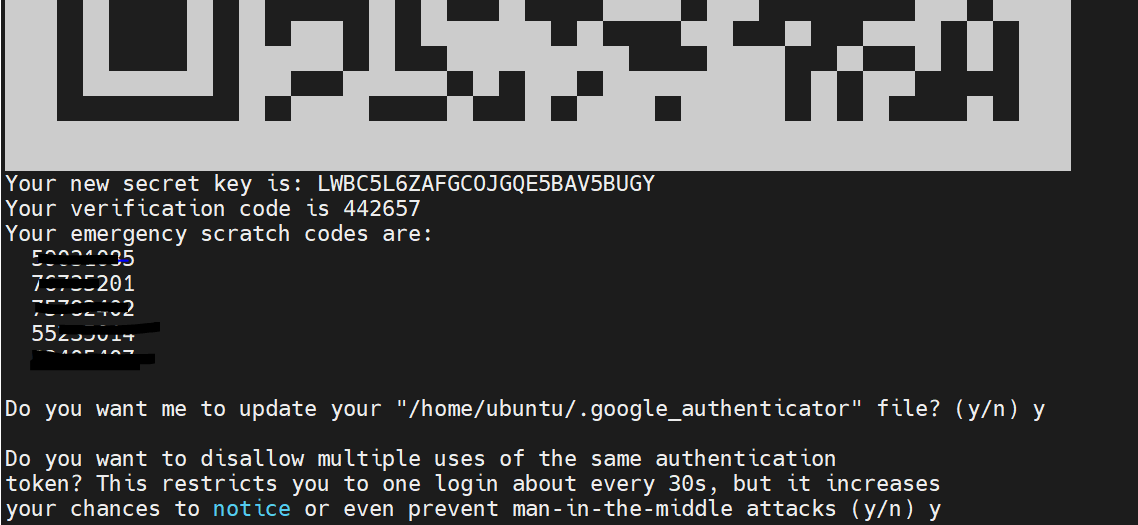
아래 사진을 보면 Secrekey와 이 시크릿 키 분실 시 복구할 수 있는 스크래치 코드를 보여준다.
(최소한 스크래치 코드는 잘 보관하길 바란다.)
그리고 중간에 실제 QR 코드가 큼지막하게 나온다. 이 QR 코드를 구글 OTP 앱을 실행해 + 표시를 터치해 등록해 준다.
그러면 구글 OTP에 해당 서버가 제목으로 되어 있는 1회용 비밀번호가 바로 표시되기 시작한다.
서버의 PAM 파일과 SSHD 설정 변경하기
로그인 과정에서 구글 OTP 인증과정을 실행시키기 위해
다음과 같이 PAM 설정 파일 중 sshd 파일에 설정 문구를 추가한다.

다음은 /etc/ssh/sshd_config 파일을 수정한다.
이 파일의 위치는 설치 방법에 따라, 운영체제 버전에 따라 조금 다를 수 있다.
다음의 4개의 옵션을 찾아 아래와 같이 수정한다.
- UsePAM yes
- ChallengeResponseAuthentication yes
Google OTP는 사실 Challenge-Response 방식의 인증은 아니지만 sshd가 운영체제 인증에 추가해 적용되는
2차 비밀번호를 입력받기 위해 ChallengeResponseAuthentication 옵션을 yes 로 변경해야 하는 것으로 보인다.
그리고 두 옵션 외에 하나를 더 변경하라고 하는 경우가 있는데...
본인은 두 옵션만 변경하면 다른 옵션을 건드리지 않아도 문제 없이 동작하였다.
그리고 나서 sshd 서비스를 재구동 한다.
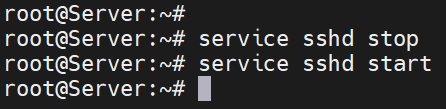
구글 OTP로 로그인하기
해당 서버에 ssh 접속을 시도하고 Google Authenticator를 설정한 계정의 ID를 입력한다.
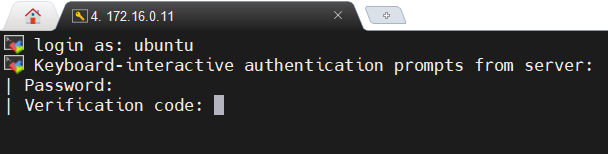
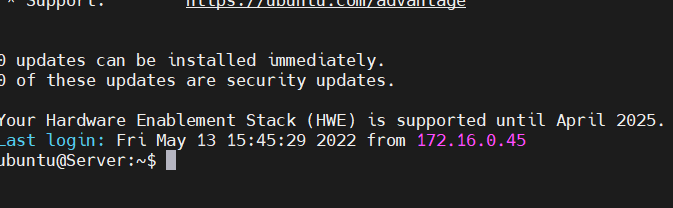
'DevOps > Linux_리눅스' 카테고리의 다른 글
| [Linux] chage 사용자 패스워드 만기 정보 관리 (0) | 2023.04.03 |
|---|---|
| [Linux] LVM 용량 추가 및 축소 (0) | 2023.04.02 |
| [Linux] 사용자 계정 생성 (useradd, usermod) (0) | 2023.03.09 |
| [Linux] repo 설정 (yum repository) (0) | 2023.01.10 |
| [Linux] nmcli/nmtui (1) | 2023.01.09 |
